
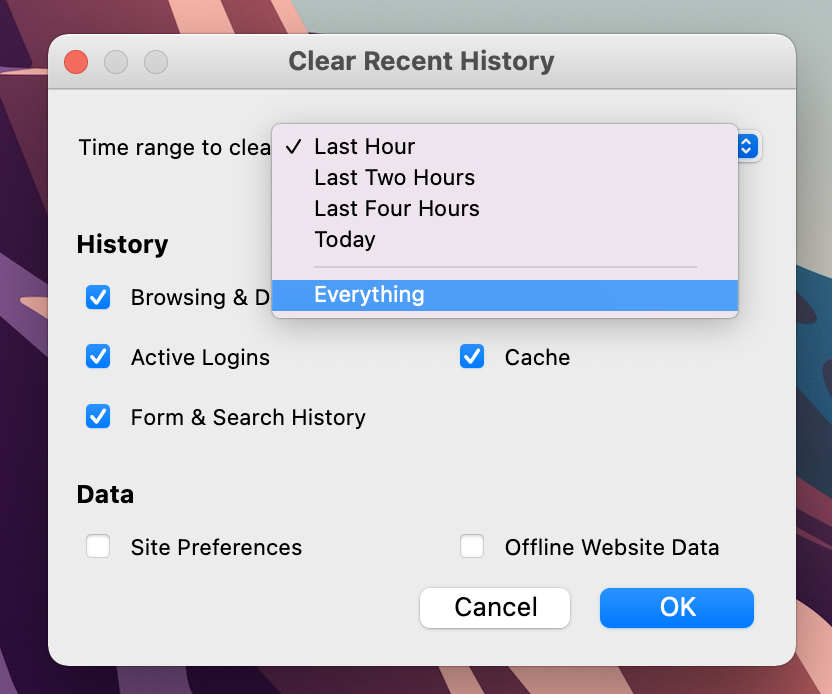
Scroll down to Cookies and Site Data and click on the “ Manage Data…” button.Go to Preferences > Privacy & Security on the left pane.Alternatively, open the Menu from the top-right corner.Launch Firefox and enter the following in the address bar: “ about:preferences#privacy” and skip to step #4.To remove specific website data in Firefox, follow the below procedure.
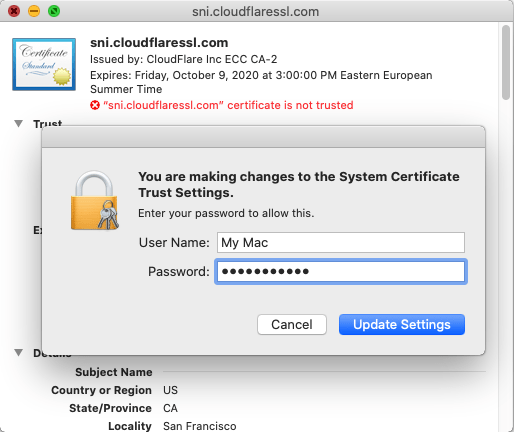
Clear cookies, cache and site data for a specific website in Firefox Do this for all the data you want to remove.įinally, click on Done to close the popup.
#Delete cookies chrome for mac for one website how to
In this post, we’ll explore how to clear site-specific data in Chrome, Safari, Firefox, and Edge.įollow the steps below to delete site-specific cookies and cache in Google Chrome: Though all popular web browsers provide the option to clear all cookies and cache data with a simple click of a button, they also have the option to clear site-specific data, which many users may be unaware of. Instead of clearing all data, one way to solve page rendering issues without taking a significant hit on your web browsing experience is to clear cookies and cache for the particular website where you’re facing the issue. Moreover, this will terminate all active sessions on any website you’ve previously logged into, requiring you to individually re-login to each website again. Deleting all data may cause some websites to load slower than earlier, and often consume more bandwidth.
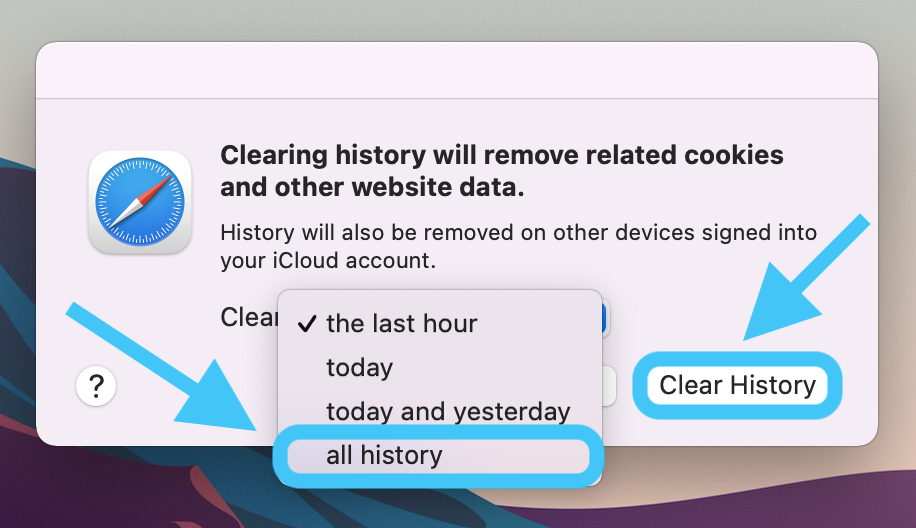
But doing so deletes data across all sites, which may not be convenient always. Now, it’s relatively easy to find the setting for clearing all your cookies and cache on a single click. Caching helps websites to load faster, and save your Internet bandwidth. Static files, which aren’t updated frequently, are the usual candidates for cached resources. Cached images and files: These are web resources saved locally on your computer so that they need not be re-downloaded from the server each time you load a particular website.


 0 kommentar(er)
0 kommentar(er)
